I decided to create this tutorial for those of us who just want the basic shipping set up and are better with step by step picture tutorials. Some of these steps might be very obvious but I included them for the sake of thoroughness. If you follow this tutorial you will be able to set up your shipping in 5 minutes.
I hope this helped you out. I could have done it with less steps but I wanted to be extremely thorough. If you prefer a video tutorial you can click here for an advanced shipping tutorial click here
The rest of the video tutorials can be found on Bizzbin’s YouTube Channel
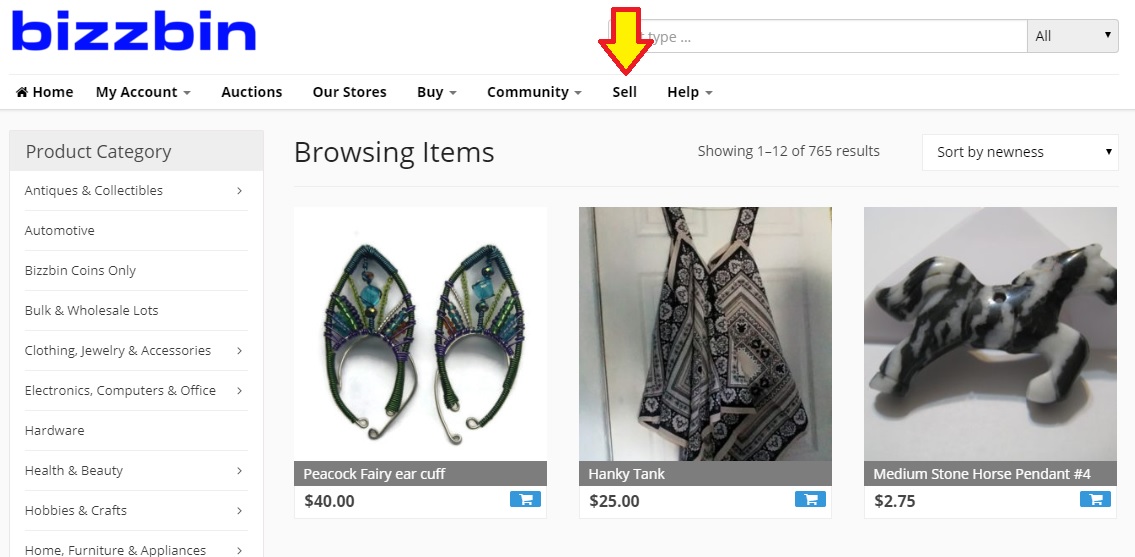
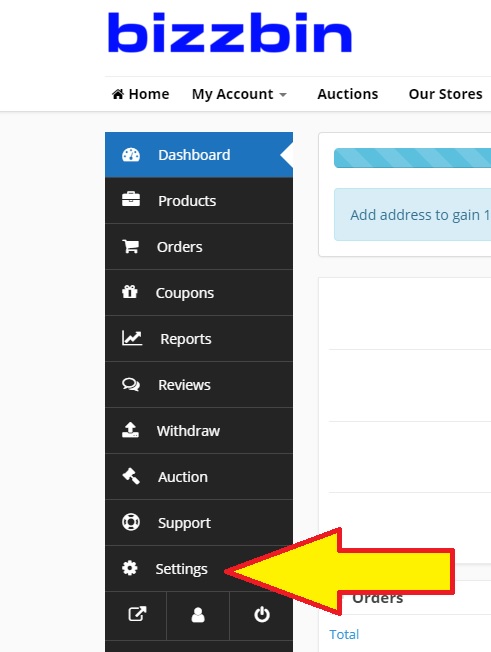
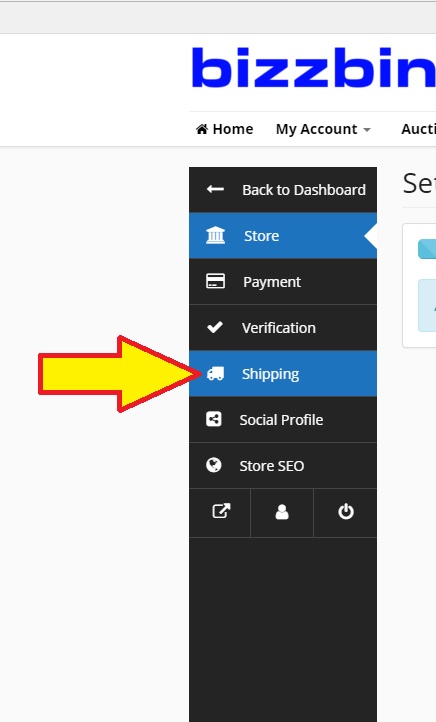
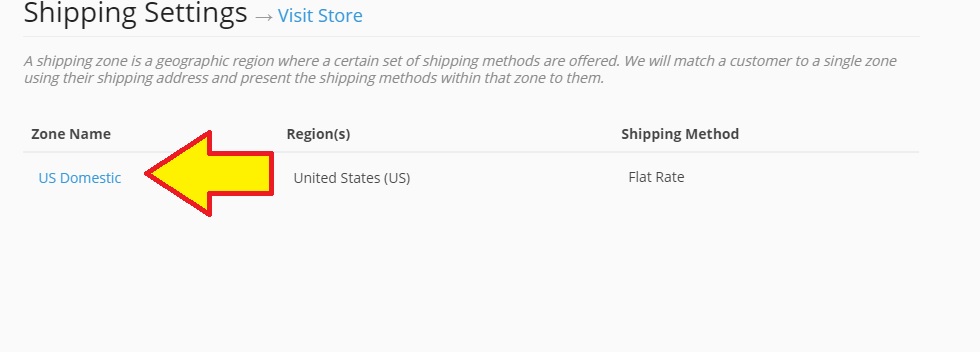
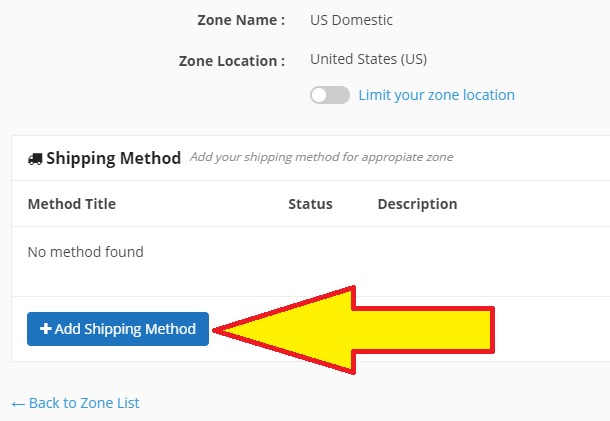
Click on “+Add Shipping Method”
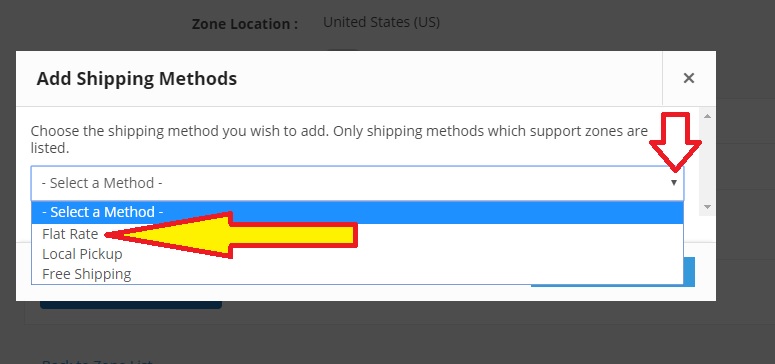
Click on “Open the pull down bar by clicking the small black triangle,click on Flat Rate”
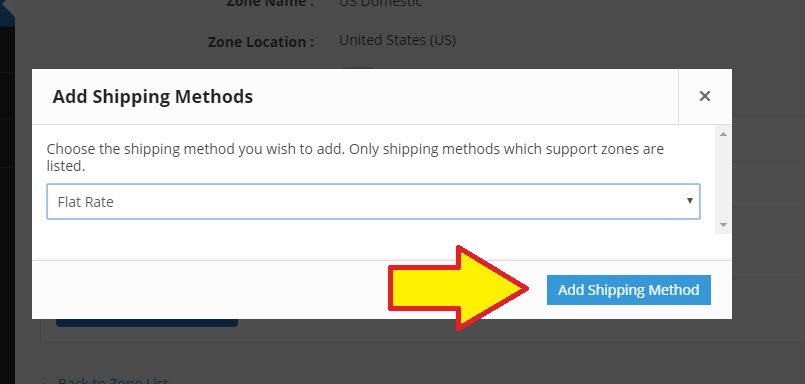
Click on “Add Shipping Method”
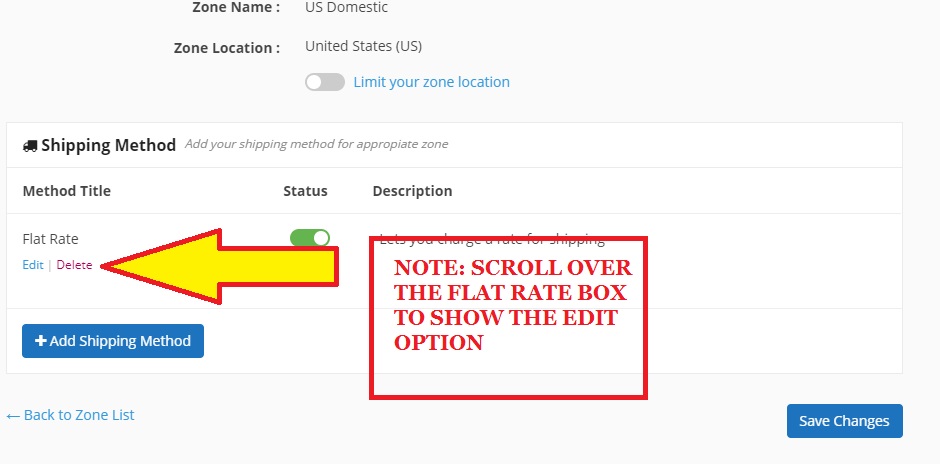
Click on “Edit”
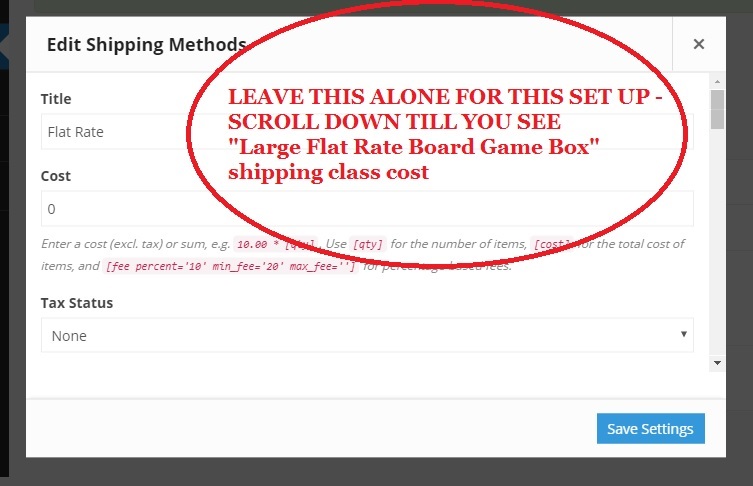
Scroll down till you see the Large Flat Rate Board Game box option
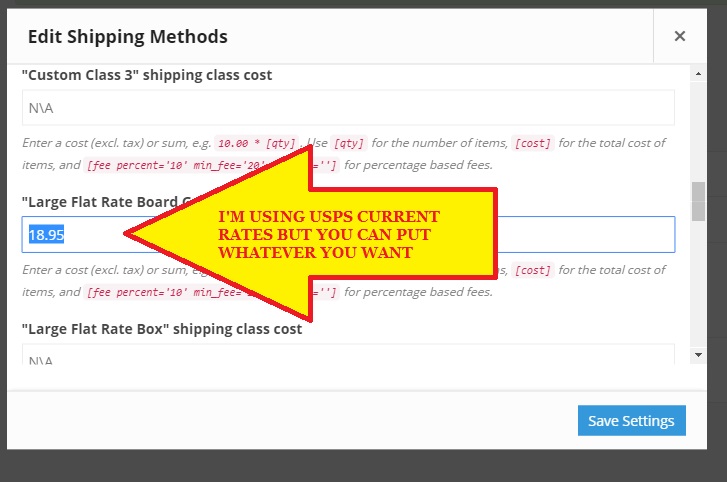
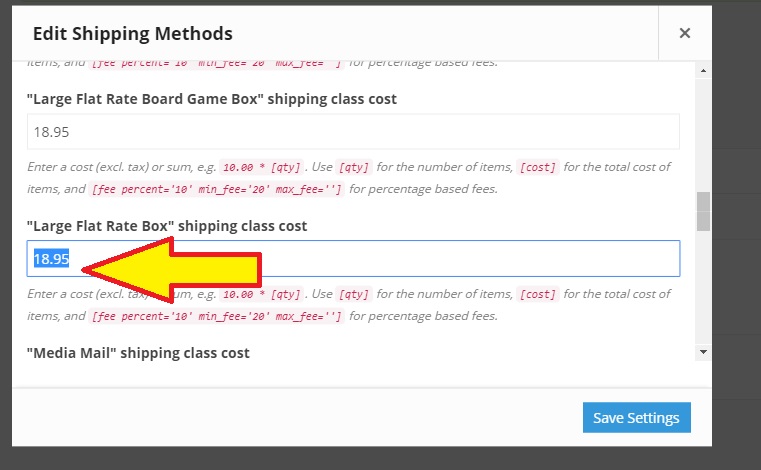
Enter the amount you want to charge – I used the current postal shipping rates for a Large Flat Rate box which is currently 18.95.
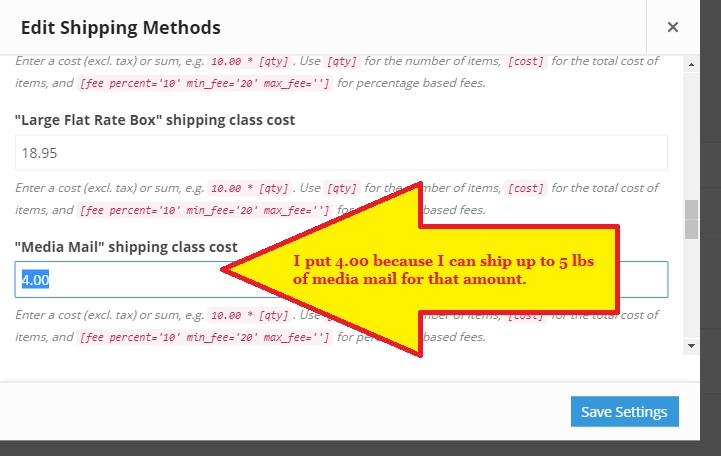
Enter the amount you want to charge – I used the current postal shipping rates for media mail up to 5 lbs which is 4.00 (I included a couple of extra cents to get the materials like box and tape included.
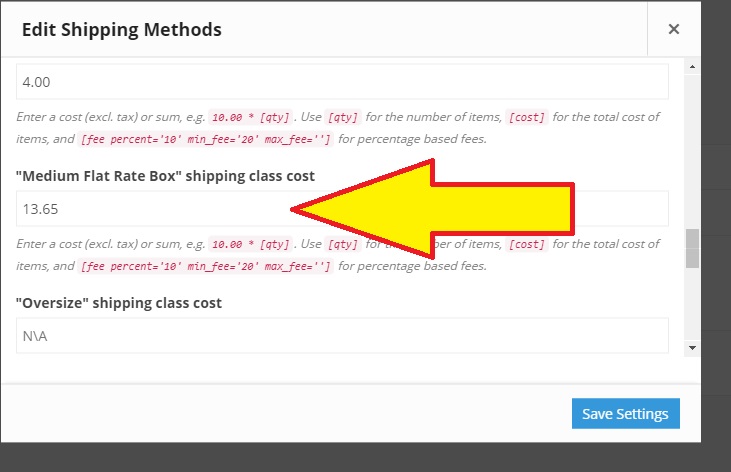
Enter the amount you want to charge – I used the current postal shipping rates for a Medium Flat Rate box which is currently 13.65.
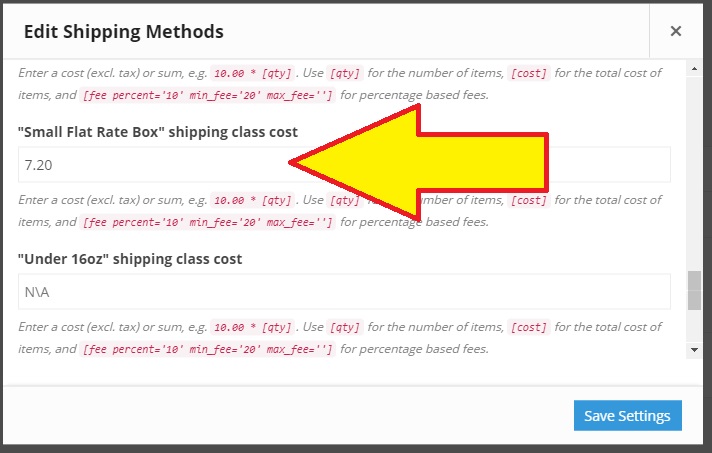
Enter the amount you want to charge – I used the current postal shipping rates for a Small Flat Rate box which is currently 7.20
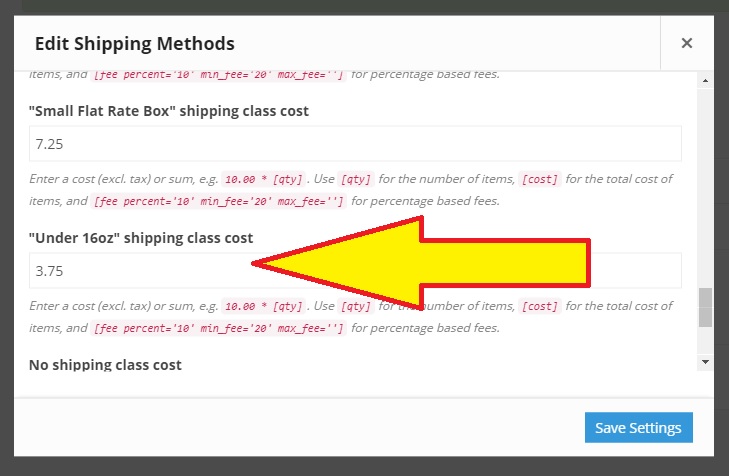
Enter the amount you want to charge – I used the current postal shipping rates for a under 13oz (NOT 16OZ). Current postal rates are 3.75.
***Anything over 13oz I use a small flat rate box or flat rate padded envelope, it’s cheaper for the customer.
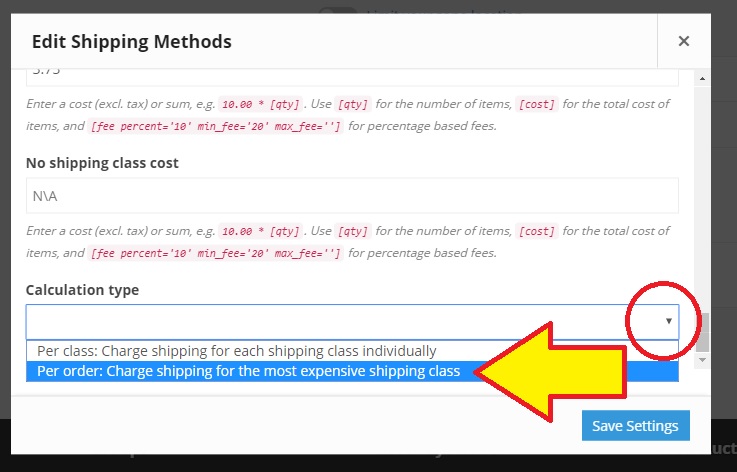
Click on “Open the pull down bar by clicking the small black triangle, then click on the bottom option which is to charge shipping for the most expensive shipping class – what that does is if your customer puts in 10 items it will charge whatever shipping the LARGEST/HEAVIEST item is in that cart!
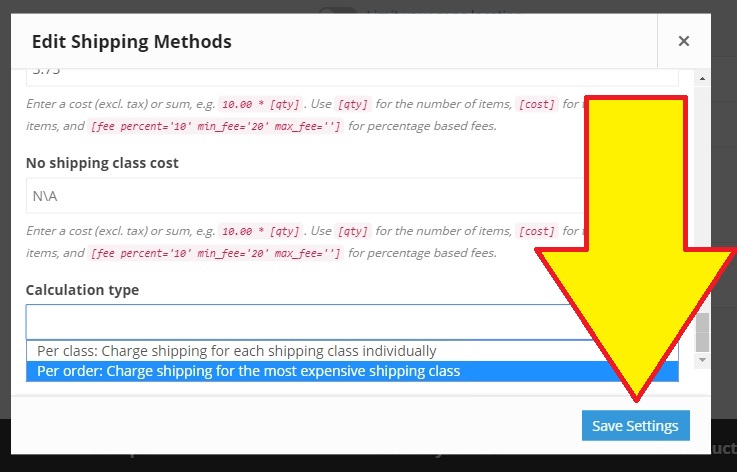
CLICK SAVE SETTINGS – and you’re done!
I hope this helped you out. I could have done it with less steps but I wanted to be extremely thorough. If you prefer a video tutorial you can click here for an advanced shipping tutorial click here
The rest of the video tutorials can be found on Bizzbin’s YouTube Channel



